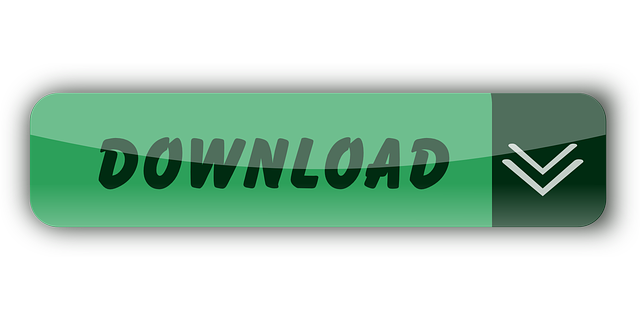The PMD file is a page layout file created with Adobe PageMaker.PMD file contains formatted text, images, and drawn objects.PageMaker is a software used in creating newsletters, brochures and other formatted publishing files that will be used for printing.The PMD file extension is assigned to page layout files that are created in versions 6 and later of the PageMaker application. Depending on the version of your.pmd you may need to install and use the Cross-Platform PageMaker Converter 1.0 which allows users to convert.pmd files from version 5 and 6 to version 6.5. Adobe InDesign CS PageMaker Edition can be used to open PageMaker 6.5x-7.x publications and templates. PMD format is characteristic for Adobe PageMaker software, up to 6th version. It can be opened also in Adobe InDesign. PageMaker software is used to create professional publications, such as brochures or bulletins. Currently, Adobe company provides Adobe InDesign program for this purpose, which versions CS6 and older support the PMD format. Ultimate File Viewer makes it easy to open all documents, spreadsheets, photos, images music and video files. With Ultimate File Viewer's open, edit, print and create PDF technology, it's easy to open over 220 different types of files. From documents to photos, music to videos, Ultimate File Viewer can open all common file formats with no other software needed. Recommended software programs are sorted by OS platform (Windows, macOS, Linux, iOS, Android etc.) and possible program actions that can be done with the file: like open pmd file, edit pmd file, convert pmd file, view pmd file, play pmd file etc. (if exist software for corresponding action in File-Extensions.org's database).
What is Pmd.dll?link
The Pmd.dll file is 0.28 MB. The download links for this file are clean and no user has given any negative feedback. From the time it was offered for download, it has been downloaded 661 times.
Table of Contents
- How to Fix Pmd.dll Errors?
- Method 5: Solving the Pmd.dll Error by Updating Windows
Operating Systems Compatible with the Pmd.dll Filelink
Pmd File Open software, free download
Guide to Download Pmd.dlllink
- Click on the green-colored 'Download' button (The button marked in the picture below).
- When you click the 'Download' button, the 'Downloading' window will open. Don't close this window until the download process begins. The download process will begin in a few seconds based on your Internet speed and computer.
How to Fix Pmd.dll Errors?link
ATTENTION! Before beginning the installation of the Pmd.dll file, you must download the file. If you don't know how to download the file or if you are having a problem while downloading, you can look at our download guide a few lines above.
Method 1: Copying the Pmd.dll File to the Windows System Folderlink

- The file you downloaded is a compressed file with the extension '.zip'. This file cannot be installed. To be able to install it, first you need to extract the dll file from within it. So, first double-click the file with the '.zip' extension and open the file.
- You will see the file named 'Pmd.dll' in the window that opens. This is the file you need to install. Click on the dll file with the left button of the mouse. By doing this, you select the file.
- Click on the 'Extract To' button, which is marked in the picture. In order to do this, you will need the Winrar software. If you don't have the software, it can be found doing a quick search on the Internet and you can download it (The Winrar software is free).
- After clicking the 'Extract to' button, a window where you can choose the location you want will open. Choose the 'Desktop' location in this window and extract the dll file to the desktop by clicking the 'Ok' button.
- Copy the 'Pmd.dll' file you extracted and paste it into the 'C:WindowsSystem32' folder.
- If you are using a 64 Bit operating system, copy the 'Pmd.dll' file and paste it into the 'C:WindowssysWOW64' as well.
NOTE! On Windows operating systems with 64 Bit architecture, the dll file must be in both the 'sysWOW64' folder as well as the 'System32' folder. In other words, you must copy the 'Pmd.dll' file into both folders.
- In order to complete this step, you must run the Command Prompt as administrator. In order to do this, all you have to do is follow the steps below.
NOTE! We ran the Command Prompt using Windows 10. If you are using Windows 8.1, Windows 8, Windows 7, Windows Vista or Windows XP, you can use the same method to run the Command Prompt as administrator.
- Open the Start Menu and before clicking anywhere, type 'cmd' on your keyboard. This process will enable you to run a search through the Start Menu. We also typed in 'cmd' to bring up the Command Prompt.
- Right-click the 'Command Prompt' search result that comes up and click the Run as administrator' option.
- Paste the command below into the Command Line window that opens up and press Enter key. This command will delete the problematic registry of the Pmd.dll file (Nothing will happen to the file we pasted in the System32 folder, it just deletes the registry from the Windows Registry Editor. The file we pasted in the System32 folder will not be damaged).
%windir%System32regsvr32.exe /u Pmd.dll
- If you are using a Windows version that has 64 Bit architecture, after running the above command, you need to run the command below. With this command, we will clean the problematic Pmd.dll registry for 64 Bit(The cleaning process only involves the registries in Regedit. In other words, the dll file you pasted into the SysWoW64 will not be damaged).
%windir%SysWoW64regsvr32.exe /u Pmd.dll
- In order to cleanly recreate the dll file's registry that we deleted, copy the command below and paste it into the Command Line and hit Enter.
%windir%System32regsvr32.exe /i Pmd.dll
- Windows 64 Bit users must run the command below after running the previous command. With this command, we will create a clean and good registry for the Pmd.dll file we deleted.
%windir%SysWoW64regsvr32.exe /i Pmd.dll
- If you did all the processes correctly, the missing dll file will have been installed. You may have made some mistakes when running the Command Line processes. Generally, these errors will not prevent the Pmd.dll file from being installed. In other words, the installation will be completed, but it may give an error due to some incompatibility issues. You can try running the program that was giving you this dll file error after restarting your computer. If you are still getting the dll file error when running the program, please try the 2nd method.
Method 2: Copying the Pmd.dll File to the Software File Folderlink
- In order to install the dll file, you need to find the file folder for the software that was giving you errors such as 'Pmd.dll is missing', 'Pmd.dll not found' or similar error messages. In order to do that, Right-click the software's shortcut and click the Properties item in the right-click menu that appears.
- Click on the Open File Location button that is found in the Properties window that opens up and choose the folder where the application is installed.
- Copy the Pmd.dll file into the folder we opened up.
- That's all there is to the installation process. Run the software giving the dll error again. If the dll error is still continuing, completing the 3rd Method may help solve your problem.
Method 3: Uninstalling and Reinstalling the Software that Gives You the Pmd.dll Errorlink
- Open the Run tool by pushing the 'Windows' + 'R' keys found on your keyboard. Type the command below into the 'Open' field of the Run window that opens up and press Enter. This command will open the 'Programs and Features' tool.
appwiz.cpl
- The softwares listed in the Programs and Features window that opens up are the softwares installed on your computer. Find the software that gives you the dll error and run the 'Right-Click > Uninstall' command on this software.
- Following the instructions that come up, uninstall the software from your computer and restart your computer.
- 4. After restarting your computer, reinstall the software that was giving you the error.
- This method may provide the solution to the dll error you're experiencing. If the dll error is continuing, the problem is most likely deriving from the Windows operating system. In order to fix dll errors deriving from the Windows operating system, complete the 4th Method and the 5th Method.
Method 4: Solving the Pmd.dll Error using the Windows System File Checker (sfc /scannow)link
- In order to complete this step, you must run the Command Prompt as administrator. In order to do this, all you have to do is follow the steps below.
NOTE! We ran the Command Prompt using Windows 10. If you are using Windows 8.1, Windows 8, Windows 7, Windows Vista or Windows XP, you can use the same method to run the Command Prompt as administrator.
- Open the Start Menu and before clicking anywhere, type 'cmd' on your keyboard. This process will enable you to run a search through the Start Menu. We also typed in 'cmd' to bring up the Command Prompt.
- Right-click the 'Command Prompt' search result that comes up and click the Run as administrator' option.
- Paste the command in the line below into the Command Line that opens up and press Enter key.
sfc /scannow
- The scan and repair process can take some time depending on your hardware and amount of system errors. Wait for the process to complete. After the repair process finishes, try running the software that is giving you're the error.
Method 5: Solving the Pmd.dll Error by Updating Windowslink
Some softwares require updated dll files from the operating system. If your operating system is not updated, this requirement is not met and you will receive dll errors. Because of this, updating your operating system may solve the dll errors you are experiencing.
Most of the time, operating systems are automatically updated. However, in some situations, the automatic updates may not work. For situations like this, you may need to check for updates manually.
For every Windows version, the process of manually checking for updates is different. Because of this, we prepared a special guide for each Windows version. You can get our guides to manually check for updates based on the Windows version you use through the links below.
Guides to Manually Update for All Windows Versionslink
Our Most Common Pmd.dll Error Messageslink
If the Pmd.dll file is missing or the software using this file has not been installed correctly, you can get errors related to the Pmd.dll file. Dll files being missing can sometimes cause basic Windows softwares to also give errors. You can even receive an error when Windows is loading. You can find the error messages that are caused by the Pmd.dll file.
If you don't know how to install the Pmd.dll file you will download from our site, you can browse the methods above. Above we explained all the processes you can do to solve the dll error you are receiving. If the error is continuing after you have completed all these methods, please use the comment form at the bottom of the page to contact us. Our editor will respond to your comment shortly.
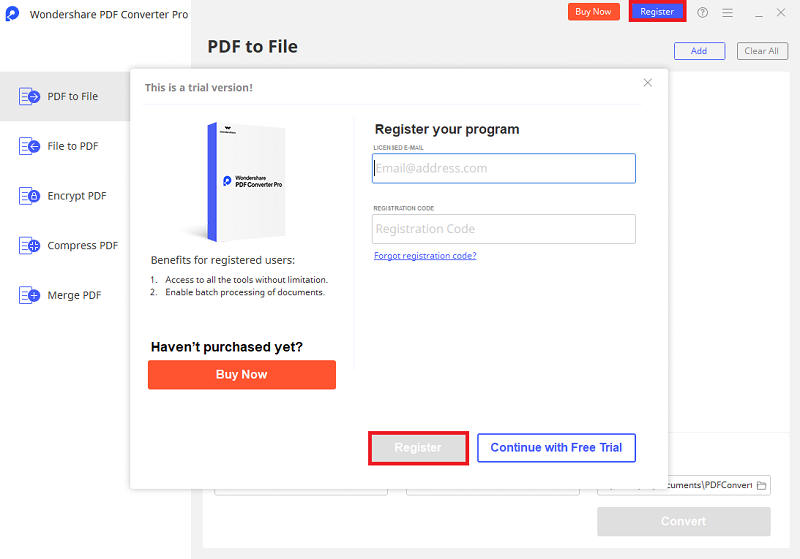
- The file you downloaded is a compressed file with the extension '.zip'. This file cannot be installed. To be able to install it, first you need to extract the dll file from within it. So, first double-click the file with the '.zip' extension and open the file.
- You will see the file named 'Pmd.dll' in the window that opens. This is the file you need to install. Click on the dll file with the left button of the mouse. By doing this, you select the file.
- Click on the 'Extract To' button, which is marked in the picture. In order to do this, you will need the Winrar software. If you don't have the software, it can be found doing a quick search on the Internet and you can download it (The Winrar software is free).
- After clicking the 'Extract to' button, a window where you can choose the location you want will open. Choose the 'Desktop' location in this window and extract the dll file to the desktop by clicking the 'Ok' button.
- Copy the 'Pmd.dll' file you extracted and paste it into the 'C:WindowsSystem32' folder.
- If you are using a 64 Bit operating system, copy the 'Pmd.dll' file and paste it into the 'C:WindowssysWOW64' as well.
NOTE! On Windows operating systems with 64 Bit architecture, the dll file must be in both the 'sysWOW64' folder as well as the 'System32' folder. In other words, you must copy the 'Pmd.dll' file into both folders.
- In order to complete this step, you must run the Command Prompt as administrator. In order to do this, all you have to do is follow the steps below.
NOTE! We ran the Command Prompt using Windows 10. If you are using Windows 8.1, Windows 8, Windows 7, Windows Vista or Windows XP, you can use the same method to run the Command Prompt as administrator.
- Open the Start Menu and before clicking anywhere, type 'cmd' on your keyboard. This process will enable you to run a search through the Start Menu. We also typed in 'cmd' to bring up the Command Prompt.
- Right-click the 'Command Prompt' search result that comes up and click the Run as administrator' option.
- Paste the command below into the Command Line window that opens up and press Enter key. This command will delete the problematic registry of the Pmd.dll file (Nothing will happen to the file we pasted in the System32 folder, it just deletes the registry from the Windows Registry Editor. The file we pasted in the System32 folder will not be damaged).
%windir%System32regsvr32.exe /u Pmd.dll
- If you are using a Windows version that has 64 Bit architecture, after running the above command, you need to run the command below. With this command, we will clean the problematic Pmd.dll registry for 64 Bit(The cleaning process only involves the registries in Regedit. In other words, the dll file you pasted into the SysWoW64 will not be damaged).
%windir%SysWoW64regsvr32.exe /u Pmd.dll
- In order to cleanly recreate the dll file's registry that we deleted, copy the command below and paste it into the Command Line and hit Enter.
%windir%System32regsvr32.exe /i Pmd.dll
- Windows 64 Bit users must run the command below after running the previous command. With this command, we will create a clean and good registry for the Pmd.dll file we deleted.
%windir%SysWoW64regsvr32.exe /i Pmd.dll
- If you did all the processes correctly, the missing dll file will have been installed. You may have made some mistakes when running the Command Line processes. Generally, these errors will not prevent the Pmd.dll file from being installed. In other words, the installation will be completed, but it may give an error due to some incompatibility issues. You can try running the program that was giving you this dll file error after restarting your computer. If you are still getting the dll file error when running the program, please try the 2nd method.
Method 2: Copying the Pmd.dll File to the Software File Folderlink
- In order to install the dll file, you need to find the file folder for the software that was giving you errors such as 'Pmd.dll is missing', 'Pmd.dll not found' or similar error messages. In order to do that, Right-click the software's shortcut and click the Properties item in the right-click menu that appears.
- Click on the Open File Location button that is found in the Properties window that opens up and choose the folder where the application is installed.
- Copy the Pmd.dll file into the folder we opened up.
- That's all there is to the installation process. Run the software giving the dll error again. If the dll error is still continuing, completing the 3rd Method may help solve your problem.
Method 3: Uninstalling and Reinstalling the Software that Gives You the Pmd.dll Errorlink
- Open the Run tool by pushing the 'Windows' + 'R' keys found on your keyboard. Type the command below into the 'Open' field of the Run window that opens up and press Enter. This command will open the 'Programs and Features' tool.
appwiz.cpl
- The softwares listed in the Programs and Features window that opens up are the softwares installed on your computer. Find the software that gives you the dll error and run the 'Right-Click > Uninstall' command on this software.
- Following the instructions that come up, uninstall the software from your computer and restart your computer.
- 4. After restarting your computer, reinstall the software that was giving you the error.
- This method may provide the solution to the dll error you're experiencing. If the dll error is continuing, the problem is most likely deriving from the Windows operating system. In order to fix dll errors deriving from the Windows operating system, complete the 4th Method and the 5th Method.
Method 4: Solving the Pmd.dll Error using the Windows System File Checker (sfc /scannow)link
- In order to complete this step, you must run the Command Prompt as administrator. In order to do this, all you have to do is follow the steps below.
NOTE! We ran the Command Prompt using Windows 10. If you are using Windows 8.1, Windows 8, Windows 7, Windows Vista or Windows XP, you can use the same method to run the Command Prompt as administrator.
- Open the Start Menu and before clicking anywhere, type 'cmd' on your keyboard. This process will enable you to run a search through the Start Menu. We also typed in 'cmd' to bring up the Command Prompt.
- Right-click the 'Command Prompt' search result that comes up and click the Run as administrator' option.
- Paste the command in the line below into the Command Line that opens up and press Enter key.
sfc /scannow
- The scan and repair process can take some time depending on your hardware and amount of system errors. Wait for the process to complete. After the repair process finishes, try running the software that is giving you're the error.
Method 5: Solving the Pmd.dll Error by Updating Windowslink
Some softwares require updated dll files from the operating system. If your operating system is not updated, this requirement is not met and you will receive dll errors. Because of this, updating your operating system may solve the dll errors you are experiencing.
Most of the time, operating systems are automatically updated. However, in some situations, the automatic updates may not work. For situations like this, you may need to check for updates manually.
For every Windows version, the process of manually checking for updates is different. Because of this, we prepared a special guide for each Windows version. You can get our guides to manually check for updates based on the Windows version you use through the links below.
Guides to Manually Update for All Windows Versionslink
Our Most Common Pmd.dll Error Messageslink
If the Pmd.dll file is missing or the software using this file has not been installed correctly, you can get errors related to the Pmd.dll file. Dll files being missing can sometimes cause basic Windows softwares to also give errors. You can even receive an error when Windows is loading. You can find the error messages that are caused by the Pmd.dll file.
If you don't know how to install the Pmd.dll file you will download from our site, you can browse the methods above. Above we explained all the processes you can do to solve the dll error you are receiving. If the error is continuing after you have completed all these methods, please use the comment form at the bottom of the page to contact us. Our editor will respond to your comment shortly.
- 'Pmd.dll not found.' error
- 'The file Pmd.dll is missing.' error
- 'Pmd.dll access violation.' error
- 'Cannot register Pmd.dll.' error
- 'Cannot find Pmd.dll.' error
- 'This application failed to start because Pmd.dll was not found. Re-installing the application may fix this problem.' error
Dll Files Similar to the Pmd.dll Filelink
The Location on our Site of the Pmd.dll Filelink
- Windows 10
- Windows 8.1
- Windows 8
- Windows 7
- Windows Vista
- Windows XP
Allows you to run Apex Static Analysis directly in vscode on apex & VisualForce files.
Features
Current actions Supported
- Run analysis on file open
- Run analysis on file save
- Run analysis on file change (new!)
- Run analysis on entire workspace
- Run analysis on single file
- Ability to define your own ruleset
System Requirements
- Must have JRE >= 1.7 installed and in path
- See PMD System Requirements for more details
Open Pmd File Online
Configuration
rulesets(optional): set to override default ruleset (see 'Defining your own ruleset' for more details)runOnFileOpen: run every time a file is opened in vscoderunOnFileSave: run every time a file is savedrunOnFileChange: Run when a file is changed. NOTE: this is 'debounced' to prevent performance issues. Delay can be adjusted viaonFileChangeDebounce.priorityErrorThreshold: Determines at what priority level 'errors' will be added. Anything less will be a warning or hintpriorityWarnThreshold: Determines at what priority level 'warnings' will be added. Anything less will be a hintenableCache: Creates a cache file for PMD to run faster. Will create a .pmdCache file in your workspacepmdBinPath(prev.pmdPath) (optional): set to override the default pmd binaries. This should point to the PMD folder which contains folderslibandbin. Most likely it is calledlibexec.additionalClassPaths(optional): set of paths to be appended to classpath. Used to find jar files containing custom rule definitions. Can be absolute or relative to workspace.commandBufferSizeSize of buffer used to collect PMD command output (MB), may need to be increased for very large projects
Defining your own 'Ruleset'
I recommend you use the default ruleset as a starting point.
Set apexPMD.rulesets string array to reference your custom rulesets. You can either use the absolute paths, or a relative paths from your workspace (EG my-apex-rules.xml).
You can also mention the default ruleset in apexPMD.rulesets. To do this add default value to the array.
NOTE: If you move away from the default ruleset in an sfdx project, make sure to exclude the .sfdx generated classes by keeping this line:
.*/.sfdx/.*
Using custom rules written in Java
If you want to use your own custom rules from a jar file, then the jar file must be on the classpath. By default, the PMD folder and the workspace root folder are included in the classpath. You can add further folders using the additionalClassPaths setting. This 'Hello world' example is a good starting place for beginners.
Developing/Contributing
Setup & Run
git clonenpm install- debug -> 'launch extension'
Upgrading PMD
npm run update-pmd Fps games steam machine.
Any pull request submitted with updates to PMD MUST BE 'CHECKSUMED'! Bluestacks 1 core only.
Legal Stuff
Apowersoft free full version. Copyright (c) 2020 Charles Jonas and Contributors
PMD License
Contains Distribution of PMD library.
The full license (BSD-style) can be found in the PMD repo