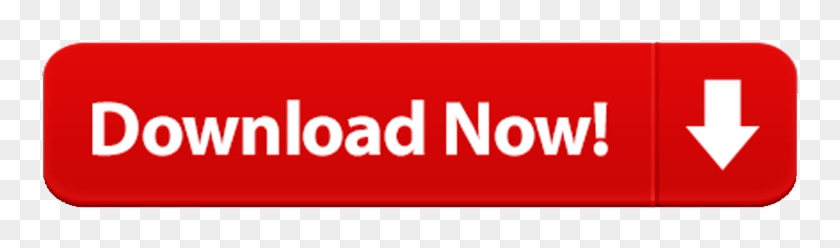Therefore, it's perfect for a USB flash drive or external disk, especially when you need to save files more than 4GB in size. You should go ahead and format your storage drive with exFAT instead of FAT32, assuming that all devices you want to use the drive support exFAT.
To learn how to format a pen drive in Mac, you can follow these simple steps: Firstly, connect your flash drive to the Mac by inserting it to the correct USB slot. Also, go to Mac's Finder Applications Utilities and launch 'Disk Utility' from here. Ever got a message like that? When copying or transfer a file, the system says 'file too large for USB' or 'the file is too large for destination file system'. But the available space is more than enough. Why this can't be transferred? Well, the problem is not from the USB drive, instead, it's caused by the type of system on the drive. Here's how: Insert the flash drive or hard drive you want to format for Windows compatibility. Go to the Applications folder on your Mac's hard drive, then go to the Utilities folder, and launch Disk Utility. Select the drive you want to format. All I need is to specify the File System and for these larger USB flash drives, set an Allocation unit size, and make it a 'quick' format. I like to add a volume name (but it's optional and can be done later.) Just BE SURE to use your correct flash drive letter!!!
If you want to format a USB flash drive on Mac, there are many methods for users to choose. For example, you can use the Mac system built-in Disk Utility to format a USB flash drive. Or you can choose a third-party tool to accomplish the task. On this page, we will just introduce a third-party software - TS DataWiper for Mac - to format USB flash drive on Mac.
Why users need to format USB flash drive on Mac? Actually, there are varieties of reasons that Mac users want to format a USB flash drive. Here we will show you some of the popular reasons:
- Format USB flash drive to change the files system for special usage. For example, you may want to use the USB flash drive on both Windows and Mac machines. Then you can format the USB flash drive to FAT32 or ExFAT.
- Fix file system errors by formatting the USB flash drive. If there are errors in the file system, you may have problems to access the USB flash drive. A format can help you format the drive and fix the issues directly. Then you can access the drive without problem.
- Format and wipe USB flash drive before you give it to other person. If you need to lend or give the USB flash drive to other person, you may want to format the drive and wipe all the data on it.
Now we will share you about how to format USB flash drive on Mac on this page. Here we will introduce 2 methods to help you format USB flash drive on Mac. The first method is to format USB flash drive in Disk Utility. The other method is to format with TS DataWiper for Mac.
Format USB flash drive with Disk Utility on Mac
Before formatting USB flash drive, please ensure to move the files from the drive to another drive first. Especially if there are issues with the USB flash drive and you cannot access the files/drive, please first try to recover files from USB flash drive first. You can choose TogetherShare Data Recovery for Mac to recover the data first in such a case. After you back up or recover the data from the USB flash drive, then you can try to format it in Disk Utility as follows.
Step 1. Atem television studio software for mac. Connect USB flash drive to the Mac computer first.
Step 2. Go to the Disk Utility, select the USB drive and choose the Erase option.
Step 3. Type the name and choose format, such as MS-DOS (FAT32), ExFAT, etc. from the format menu.
Step 4. Click Erase and the operation might take some time depends on the USB drive size.
After the process is finished, you can then have a totally empty and workable USB flash drive.

Format USB flash Drive by using TS DataWiper for Mac
Apowersoft screen recorder online. TogetherShare Software provides a third-party tool TS DataWiper for Mac to help users format and wipe USB flash drive effectively. Please first download the software.
TS DataWiper
The most powerful data erasure software to permanently erase data.
You can format the USB flash drive in the software simply. Please choose Disk Format option. Select the USB flash drive and click the Format button to format the USB flash drive.
However, the lost data can be recovered if you simply format the USB flash drive in both the 2 mentioned methods. If you want to format the USB flash drive and also wipe the data on the drive permanently, you can use the following option instead.
Flash Drive Format For Mac
Step 1. Choose the tool Erase Hard Drive, and select your USB flash drive.
Step 2. Click on Erase Now button to permanently erase all data on the USB flash drive. It will format the drive after wipe the drive.
With the software, you can not only format and wipe drive, but also it can wipe the lost data or shred files on USB flash drive, memory card, SSD, internal/external hard drive, and other storage media. Please download and use the software to wipe data or drive permanently.
TS DataWiper
The most powerful data erasure software to permanently erase data.
Best Format For Mac Drive
Related Articles
This is due to FAT32 limitation. Files larger than 4GB can NOT be stored on a FAT32 volume. Formatting the flash drive as exFAT or NTFS will resolve this issue.
WARNING: Backup your data. Formatting will delete all the data in your device.
SOLUTION 1 - Format in exFAT
exFAT file system that allows a single file larger than 4GB to be stored on the device. This file system is also compatible with Mac.
Format Flash Drive For Mac And Pc Large Files
Windows 7 and Mac OS 10.6.6 and higher are compatible with exFAT out of the box. Older operating systems may need a patch installed for exFAT compatibility.
NOTE: exFAT file system is NOT compatible with some host devices such as TV, game systems, older operating systems, car stereos etc.
Formatting a drive in exFAT
1. Double-click on My Computer.
2. Right-click on the flash drive or memory card, then select Format.
3. In the File System list, click exFAT.
4. Click Start.
5. Click OK to start formatting.
Click Here for Instructions to format with Mac
SOLUTION 2 - Format in NTFS
WARNING:
- Formatting the device as NTFS will make it unwriteable on a Mac computer. Most Mac computers can read NTFS, but not write.
- NTFS is a journaled file system, this creates more read/write activities. Therefore, it MAY decrease life expectancy of your device.
- Once the device is formatted as NTFS, you MUST use 'Safely Remove Hardware' to remove your device.
STEP 1 - Optimize the flash drive for performance
1. Plug in the device to the PC.
2. Open The Computer Management Console
a) Windows 8
b) Windows XP, Windows Vista, Windows 7
3. On the Left side selectDevice Manager
4.On the right side expandDisk Drives
5. Right-click on the flash drive, then select Properties.
6. Click the Policy tab.
7. Select Optimize for performance, then click OK.
STEP 2 - Format the flash drive
1. Double-click My Computer.
2. Right-click on the flash drive, then select Format.
3. In the File system list, click NTFS.
4. Click Start.
5. Click OK to start formatting.